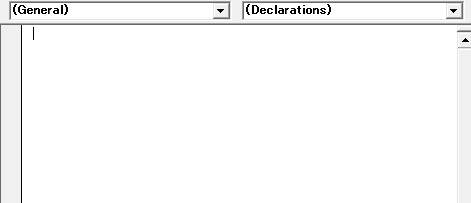
マクロの入力を始める前に、マクロの構造を知っておきましょう。マクロは、「Sub マクロ名()」で開始し、「End Sub」で終了するという決まりになっています。
マクロの構造
Sub マクロ名()
(ここに命令文を書く)
End Sub
マクロ名は、次の点に注意して、わかりやすい名前を付けましょう。
ここでは、以下のような簡単なマクロを作成します。マクロ名は「朝の挨拶」です。
Sub 朝の挨拶()
MsgBox "おはよう!"
End Sub
2行目にある「MsgBox "○○"」は、「『○○』というメッセージを表示せよ」という命令分です。
マクロの骨格は、「Sub マクロ名」と入力するだけで作成できます。マクロ名以外は、すべて半角で入力してください。また、VBAの用語は自動で大文字/小文字が正しく修正されるので、すべて小文字で入力して構いません。
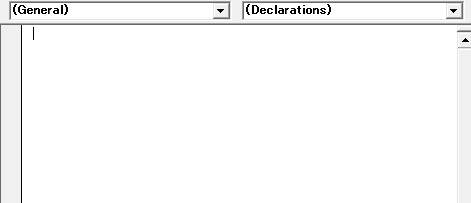
すると VBEが自動的に必要なものを補填してくれます。ここでは、下記のことが自動で行われます。
続いて、上記のマクロに命令文を追加入力してみたいと思います。
命令文を入力する行の先頭にカーソルが表示されていると思います。その状態で [Tab]キーを押して字下げしてから、命令文を入力します。「おはよう!」以外はすべて半角で入力してください。また「msgbox」の後ろには半角スペースを入れてください。
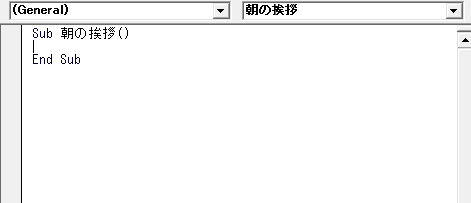
ここでは、入力した「msgbox」が正しい用語の「MsgBox」に変換されます。
以上で、マクロ [朝の挨拶] が完成です。意外と簡単に作成できたのではないでしょうか?同様に、マクロ [昼の挨拶] も作成してください。マクロ [朝の挨拶] をコピーして、マクロ名と挨拶文を修正すれば、マクロ [昼の挨拶] を手早く作成できますし、練習がてらもう一度入力してみてもいいかもしれません。