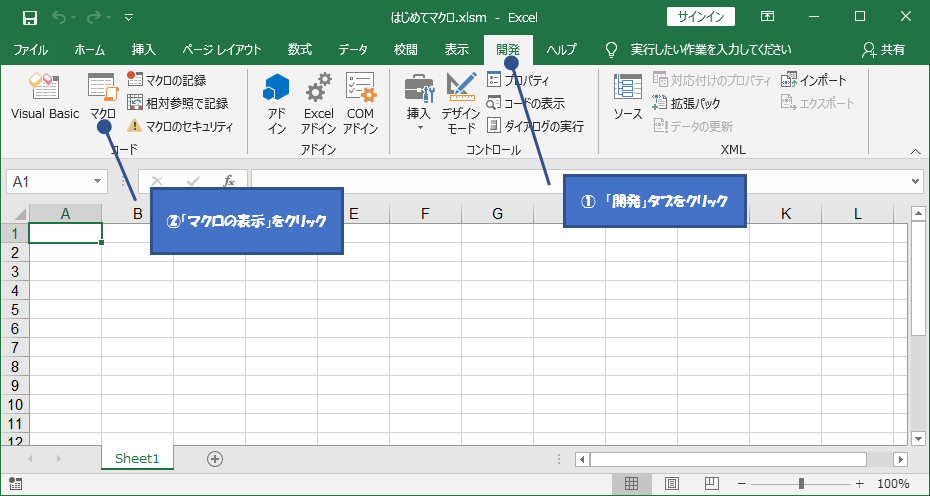
ブックはきちんと保存できましたでしょうか?マクロの実行は元に戻せません。今回は簡単なマクロですが、複雑なマクロだと実行中にトラブルがあるかもしれません。そんな時でも、ブックを開き直せば最後に保存した時の状態に戻せますので適切に保存しておきましょう。
VBAの命令文は英単語を元にしているので、比較的簡単に読み解けます。「マクロを作成する」で作成したマクロを読み解いてみます。
Sub 朝の挨拶()
MsgBox "おはよう!"
End Sub
といった意味合いになります。
「MsgBox」は「Message Box」の省略形になっており、「MsgBox"○○"」と記述すると、メッセージボックスに「○○」と表示することができます。
それでは、作成したマクロを実行してみます。マクロの実行方法は複数用意されています。まずは「マクロ」ダイアログボックスを使用する方法を紹介します。この方法は、実行前に特別な準備がいらないので、マクロの開発段階でテスト実行したい時や、1回限りのマクロを実行する時に役立ちます。
すると、「マクロ」ダイアログボックスが表示されます。
「マクロを作成する」で作成した「昼の挨拶」を選択しましたので、メッセージボックスに「こんにちは!」と表示されれば成功です。
「マクロ」ダイアログボックスは、Alt + F8 キーを押しても表示できます。
VBEでマクロを作成している時に、テスト実行したいことがあります。そんな時は、VBEの「Sub/ユーザーフォームの実行」ボタンを使用してマクロを実行します。
すると Excelに切り替わり、ここでは「マクロを作成する」で作成した「朝の挨拶」の内部でクリックしましたので、メッセージボックスに「おはよう!」と表示されれば成功です。
マクロにショートカットキーを割り当てると、素早く実行できて便利です。例えば、「q」を割り当てた場合、「Ctrl + Q」キーを押したときにマクロが実行されます。また、「Q」を割り当てた場合は「Ctrl + Shift + Q」キーを押したときにマクロが実行されます。なお、「Ctrl + C」など、Excelの既定のショートカットキーを割り当てると、既定の操作が無効になります。
すると、「マクロ オプション」ダイアログボックスが表示されます。
ここでは「朝の挨拶」マクロに「q」を割り当てて、「昼の挨拶」マクロには「Q」を割り当ててみました。すると「Ctrl + q」キーを押すと「おはよう!」とメッセージボックスに表示され、「Ctrl + Shift + Q」を押した時は「こんにちは!」とメッセージボックスに表示されれば成功です。
クイックアクセスツールバーにマクロ実行用のボタンを追加すると、いつでもワンクリックでマクロを実行できます。マクロはそのマクロを保存したブックが開いていないと実行できないので、ここではマクロの保存先のブックにのみ実行用ボタンが表示されるようにします。
すると、「Excel のオプション」ダイアログボックスが表示されます。
すると、「クイックアクセスツールバー」にアイコンが増えます。このアイコンをクリックするとマクロが実行されます。ここでは「朝の挨拶」を選択しましたので、「おはよう!」とメッセージボックスに表示されれば成功です。
特定のワークシートで使用するマクロは、そのシートにマクロ実行用のボタンを作成すると便利です。他の人に使ってもらう場合も、わかりやすく実行してもらえます。
ドラッグが終わると「マクロの登録」ダイアログボックスが表示されます。
ここでは「朝の挨拶」と入力しました。
完成したボタンをクリックして「おはよう!」とメッセージボックスに表示されれば成功です。
ボタンの配置や編集を行いたい場合は、「Ctrl」キーを押しながらクリックすると、ボタンを選択できるようになります。
また、ボタンの上で右クリック後に「マクロの登録」を選択すると登録したマクロを変更することができます。